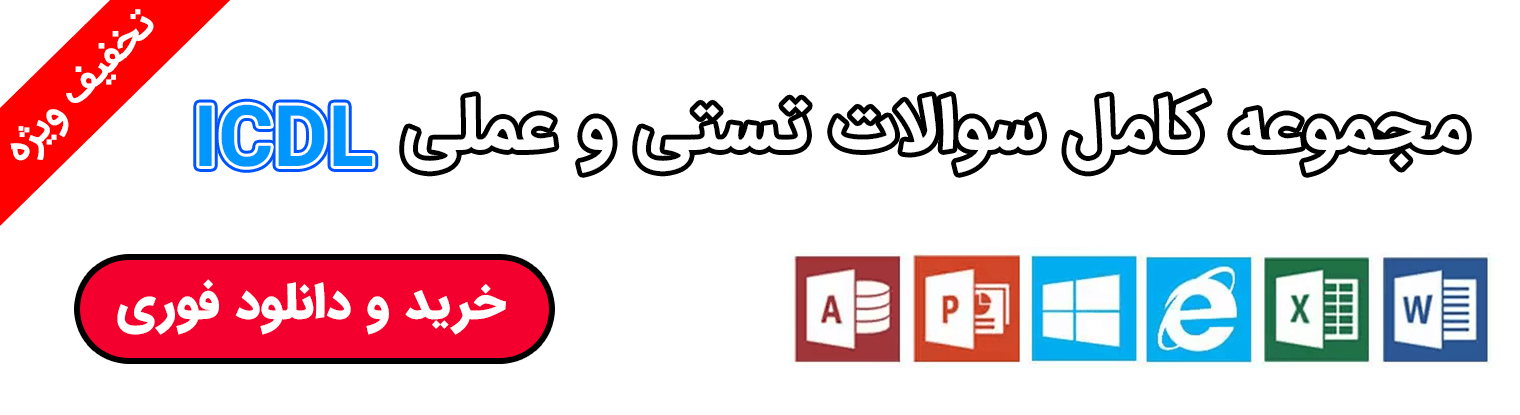![]() محسن چینهکش
۲۵ مرداد ۱۳۹۵ | ۲۱:۰۰
۳۱ تیر ۱۳۹۷
زمان مورد نیاز برای مطالعه: ۶ دقیقه
محسن چینهکش
۲۵ مرداد ۱۳۹۵ | ۲۱:۰۰
۳۱ تیر ۱۳۹۷
زمان مورد نیاز برای مطالعه: ۶ دقیقه
زمان بهروزرسانی ویندوز ۱۰ فرا رسیده است! بهروزرسانی جدید ویندوز ۱۰، که مایکروسافت با نام Anniversary Update از آن یاد میکند، معرف رسیدن به سالگرد رسمی انتشار این نسخه از ویندوز است. این بهروزرسانی تابهحال بزرگترین آپدیتی است که برای ویندوز ۱۰ عرضه شده. در این مطلب قصد داریم ۱۲ کار جدیدی را که میتوانید پس از نصب آپدیت Anniversary در ویندوز ۱۰ انجام دهید به شما معرفی کنیم. با دیجیکالا مگ همراه باشید.
۱. استفاده از تم تیره (Dark Mode)
حال میتوانید با روشن کردن یک سوییچ در و دیوار ویندوز ۱۰ را با رنگ مشکی نقاشی کنید. تم تیره پیشازاین جزو امکانات مخفی سیستمعامل ویندوز محسوب میشد ولی حال به یک قابلیت کاملا رسمی تبدیل شده است. به بخش تنظیمات (Settings) بروید و در آن ابتدا Personalization و سپس Colors را انتخاب کنید تا به گزینهی مورد نظر برسید. فعال کردن این حالت Dark رنگ دیالوگهای سیستم و برخی از اپلیکیشنهای یونیورسال را تیره میکند.
۲. با چهرهی خود به اپلیکیشنها وارد شوید
آیا قابلیت Hello در ویندوز را به یاد دارید؟ این قابلیت به شما اجازه میدهد تا از چهرهی زیبایتان برای ورود به ویندوز استفاده کنید. نیاز به گفتن کلمهی Hello هم اختیاری است. بهروزرسانی انیورساری این قابلیت را گسترش داده است و حال به اپلیکیشنها هم اجازه میدهد برای ورود کاربر از این روش استفاده کنند. تا کنون تعداد کمی از اپلیکیشنها مانند دراپباکس این قابلیت را اضافه کردهاند ولی به مرور زمان تعداد اپلیکیشنهایی که به این قابلیت مجهز شدهاند بیشتر خواهد شد. امکان استفاده از این قابلیت برای ورود به سرویسهای تحت وب روی مرورگر مایکروسافت اج هم وجود دارد.
۳. کنترل پخش موسیقی از طریق لاک اسکرین
لاک اسکرین در واقع صفحهای است که از طریق آن به ویندوز ۱۰ وارد میشوید. آپدیت انیورساری به این صفحه قابلیتهای جدید را اضافه میکند که یکی از آنها امکان کنترل پخش موسیقی است. این قابلیت تنها زمانی در دسترس خواهد بود که پیش از قفل کردن صفحه، موسیقی از طریق اپلیکیشن موسیقی خود مایکروسافت یعنی Groove در حال پخش باشد.
۴. استفاده از کورتانا در لاک اسکرین
یکی از امکانات و پیشرفتهای جدیدی که به دستیار هوشمند مایکروسافت افزوده شده، امکان استفاده از کورتانا، مستقیما از طریق لاک اسکرین است. بنابراین دیگر لازم نیست برای اطلاع از وضعیت آبوهوا حتما وارد ویندوز شوید. برای تعیین دستورات قابل اجرا از لاک اسکرین، در بخش تنظیمات گزینهی Personalization، سپس Lock screen و پسازآن Cortana lock screen settings را انتخاب کنید.
۵. اضافه کردن افزونهها به مایکروسافت اج
مرورگر جدید مایکروسافت هنوز موفق نشده به معنی واقعی جهانیان را به وجد بیاورد ولی به مرور زمان در حال شبیه شدن به یک رقیب برای سایر مرورگرها است. بهروزرسانی انیورساری با خود نسخهی جدید از مرورگر Microsoft Edge را به ارمغان میآورد که سرانجام از افزونهها پشتیبانی میکند. برای مدیریت افزونهها بخش جدیدی به نام Extensions در منوی اصلی اج اضافه شده و میتوانید افزونههای جدید را از ویندوز استور دانلود کنید.
۶. ترجمه کردن متون و پین کردن تبها در مایکروسافت اج
قابلیت جدید دیگر مرورگر اج امکان سوییچ کردن بین زبانهای مختلف هنگام مرور وب است. این قابلیت در واقع به دلیل حضور افزونهای به نام Microsoft Translator ممکن شده. همچنین سرانجام امکان پین کردن تبها هم به اج افزوده شده. بنابراین میتوانید مانند تمام مرورگرهای دیگر دنیا روی یک تب راست کلیک و گزینهیPin را انتخاب کنید تا تب مورد نظر در بخش چپ تبها ثابت شود.
۷. ارسال مسیریابی به گوشی موبایل
اپلیکیشنها و سرویسهای مایکروسافت بهسرعت در حال گسترش یافتن میان کاربران اندروید و iOS هستند و کورتانا این وضعیت را رهبری میکند. در آپدیت جدید ویندوز ۱۰ همانند همیشه میتوانید از کورتانا تقاضا کنید تا مسیر دسترسی به محلی را به شما نمایش دهید. ولی حالا اطلاعات این مسیریابی بهصورت خودکار به اپلیکیشن کورتانا روی آیفون یا گوشیهای اندرویدی هم ارسال میشود. تنها کافی است کورتانا را روی گوشی خود نصب و با همان اکانتی که روی ویندوز استفاده میکنید به آن وارد شوید.
۸. گرفتن نوتیفیکیشنهای گوشی اندرویدی روی ویندوز ۱۰
اگر از کورتانا روی گوشی اندرویدی خود استفاده میکنید، میتوانید از آن بخواهید تا نوتیفیکیشنهای گوشی را مستقیما به لپتاپ یا سیستم دسکتاپ شما بفرستد. بدین ترتیب دیگر لازم نخواهد بود تمرکز خود را هنگام کار بین دو گجت تقسیم کنید. کافی است اپلیکیشن کورتانا را روی گوشی اندرویدی خود نصب کنید، با اکانت ویندوزتان به آن وارد شوید و از منوی اپلیکیشن گزینهی Sync notification را برگزینید. همچنین میتوانید تعیین کنید که نوتیفیکیشنهای کدام اپلیکیشنها به سیستم ویندوزیتان ارسال شود.
۹. تعیین اولویت نوتیفیکیشن اپلیکیشنها
در بهروزرسانی انیورساری ویندوز ۱۰ بخش اکشن سنتر مرتبتر و فکرشدهتر به نظر میرسد و نوتیفیکیشنها را بر اساس اپلیکیشن دستهبندی میکند. برای تعیین سطح اولویت یک اپلیکیشن خاص باید در اپلیکیشن تنظیمات به بخش System و سپس Notification & actions بروید و روی آن اپلیکیشن کلیک کنید. با این کار قادر خواهید بود گزینههای مختلفی را در رابطه با نوتیفیکیشنهای آن اپلیکیشن تغییر دهید که یکی از آنها تعیین میزان اهمیت آنها برای شما است.
۱۰. استفادهی بهتر از استایلوس
تا پیش از بهروزرسانی انیورساری ضربه زدن با قلم لمسی یا استایلوس یک اپلیکیشن پیشفرض را که معمولا OneNote است باز میکرد. ولی در آپدیت جدید، گزینههای دیگری نظیر اپلیکیشن Sticky Notes، اپلیکیشن SketchBook، ابزارهایی برای ثبت تصویر از صفحهنمایش و لینکهایی برای دسترسی به سایر اپلیکیشنهای سازگار با استایلوس را هم خواهید داشت. علاوه بر این کافی است روی یک برگهی اپلیکیشن Sticky Note عبارتی نظیر Meeting at 4pm را بنویسید و مشاهده خواهید کرد که این رویداد بهصورت خودکار به اپلیکیشن تقویم پیشفرضتان اضافه میشود.
۱۱. جلوگیری از راهاندازیهای مجدد ناخواسته در بازهی زمانی دلخواه
میتوانید با اعلام کردن ساعتهای کاری خود به ویندوز ۱۰، به شکلی مؤدبانه به از او درخواست کنید که در این ساعتها هیچگونه بهروزرسانی و راهاندازی مجددی را به شما تحمیل نکند. کافی است به اپلیکیشن تنظیمات بروید و سپس به ترتیب Update & security، گزینهی Windows Update و Change active hours را انتخاب کنید. در این بخش میتوانید ساعت کاری خود را که در آن انتظار هیچ مزاحمتی را ندارید تعیین کنید.
۱۲. پین کردن اپلیکیشنها و پنجرهها به تمام دسکتاپهای مجازی
احتمالا این مورد جذابترین قابلیت جدید ویندوز ۱۰ نیست ولی اگر از دسکتاپهای مجازی ویندوز ۱۰ استفاده میکنید احتمالا آن را مفید خواهید یافت. با استفاده از این قابلیت میتوانید کاری کنید که یک برنامه یا پنجره روی تمام دسکتاپهای مجازی ظاهر شود. برای دیدن این گزینه کافی است با استفاده از دکمهی موجود روی نوار وظیفه پنجرهی Task View را باز و سپس روی پیشنمایش کوچک (Thumbnail) اپلیکیشن مورد نظر راست کلیک کنید.
منبع: Gizmodo