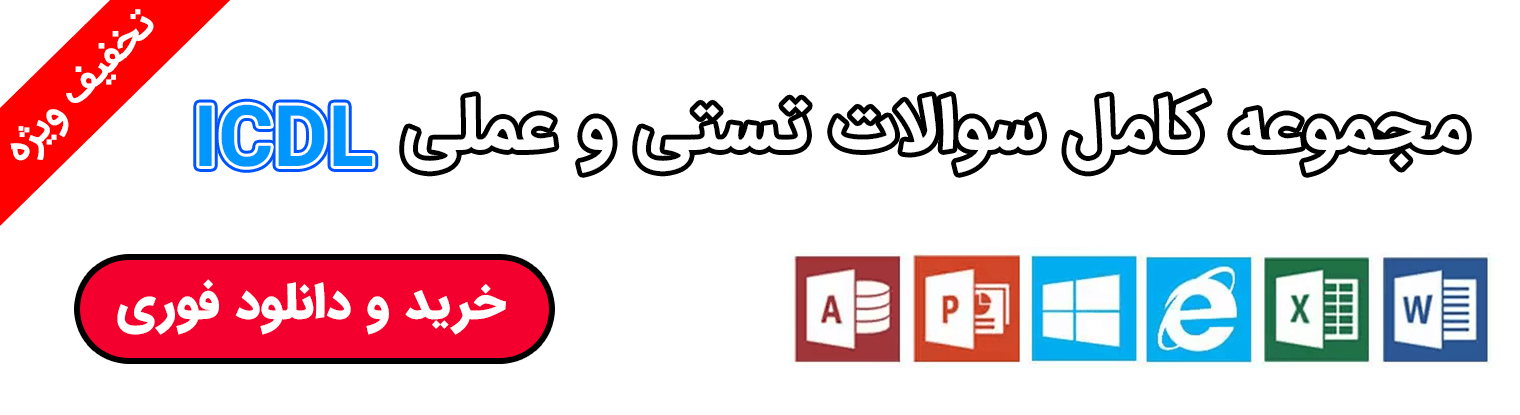یکی از بزرگترین اقدامات مایکروسافت در آپدیت Fall Creators ویندوز 10، یکپارچگی و همگامسازی تلفن همراه و کامپیوتر شماست. در این مطلب، قصد داریم به شما آموزش دهیم که چطور قابلیت Continue on PC را در ویندوز 10 نصب کنیم.
مدیرعامل مایکروسافت، ساتیا نادلا، در همایش Build 2017 اعلام کرد که این تجربه کاربری جدید قرار است در تمامی دستگاههای شما اجرایی شود. تجربه استفاده کاربر از چندین پلت فرم یکی از مواردی است که نباید آنرا نادیده گرفت و مورد نیاز کاربران است.
بخش بزرگی از این قابلیت، اتصال تلفن هوشمند به کامپیوتر شماست. بدین ترتیب، نه تنها میتوانید در تلفن همراه خود جستجو در اینترنت یا اصطلاحا وبگردی را تجربه کنید بلکه می توانید آن را در ویندوز 10 رایانهتان نیز داشته باشید و به شما امکان فعالسازی Cloud Clipboard را هم میدهد؛ به عبارت دیگر شما در نهایت قادر هستید از یک دستگاه کپی کنید و به دستگاه دیگر انتقال دهید.
از آنجا که ویندوز 10 را بیشتر به عنوان یک سرویس در نظر میگیرند تا مجموعهای از محصولات نرمافزاری، قابلیتهای همگام سازی بیشتری به آن اضافه خواهد شد. اولین پیشرفت با قابلیت Continue On PC میسر میشود.
ویژگی Continue On PC چگونه کار میکند؟
خیلی راحت! فرض کنید در تلفن هوشمند خود در حال جستجو در اینترنت هستید؛ حالا هر مرورگری که باشد فرقی ندارد یا اینکه سیستم عامل تلفن همراه شما اندروید باشد یا iOS. شما با کمک این قابلیت میتوانید صفحهای که در حال مشاهده آن هستید را به ویندوز 10 در رایانه خود ارسال کنید؛ یعنی به صورت خودکار همان صفحه در ویندوز 10 باز میشود.
ادامه دادن به وبگردی در کامپیوتر شما با قابلیت Continue on PC تنها بخشی از سرویس ابری یا Cloud برای اتصال چندین دستگاه با هم است که ردموندیها از آن به عنوان Microsoft Graph یاد کردند و تری مایرسون، معاون اجرایی ویندوز آن را در دستگاههای دیگر چنین توضیح داد: «این ویژگی هوشمند به عنوان نقطه اتصال افراد با یکدیگر، مکالمات، پروژهها و محتوا در مایکروسافت Cloud است و تجربه یکپارچه سازی بین دستگاههای ویندوز، اندروید و iOS را میسر میکند.»
آنچه در ادامه مشاهده میکنید به شما نشان میدهد که چطور پا به دنیای جدیدی از تعاملات بگذارید. این فرایند در اصل در تمامی تلفنهای اندروید شبیه هم است اما ما در اینجا از آیفون برای تست همگامسازی استفاده کردهایم.

گام اول: ورود به تنظیمات
قبل از هر چیز، آپدیت Fall Creators ویندوز 10 را فعال کنید.. این برنامۀ تنظیمات بخش جدیدی مختص گوشی ایجاد میکند. وارد قسمت تنظیمات شوید و آن را باز کنید. سپس، بر روی آیکون آن کلیک کنید.

گام دوم: تنظیمات ویندوز 10 Fall Creators در تلفن همراه
در اینجا، تنظیمات بخش تلفن را مشاهده میکنید. به یاد داشته باشید که شما میتوانید کارهایی بیش از وبگردی از تلفن، در رایانه خود را انجام دهید. مخصوصاً این که ایمیل و دیگر برنامههای کاربردی نیز از تلفن همراه به رایانه قابل انتقال خواهد بود. برای استفاده از آنها، روی کلید Add Phone کلیک کنید. البته، قبل از انجام این کار، رایانه شما لازم است به حساب مایکروسافت متصل باشد یا در واقع اکانت مایکروسافت را در آن فعال کرده باشید.

گام سوم: اتصال تلفن همراه
در بخش افزودن تلفن، همان طور که انتظار دارید، شماره تلفن شما خواسته میشود. لازم به ترسیدن نیست زیرا این شماره ذخیره نمیشود و فقط برای ارسال پیامک حاوی لینک از شما پرسیده میشود.

گام چهارم: پیام کوتاه
در اینجا، به شما نشان میدهیم که یک پیام متنی قبل و بعد از پیش نمایش در ورود به آیتونز ( iTunes) چطور با آیفون ارسال میشود.

گام پنجم: ادامه فرایند در برنامه کاربردی رایانه
اتصال به کامپیوتر از طریق برنامه کاربردی انحصاری تمام کاری است که باید انجام دهید. در این راهنمای چهارصفحهای میتوانید ببینید که چطور باید فرایند نصب را کامل کنید.

گام ششم: افزودن به Share Sheet
بخش اشتراکگذاری Share Sheet را از هر برنامه کاربردی میتوانید باز کنید، کلید More را فشار دهید. سپس، گزینه Continue on PC را پیدا کنید و منوی کشویی را بکشید تا سبز شود.

گام هفتم: ورود به حساب کاربری
وقتی در ابتدا سعی میکنید در Continue on PC اشتراکگذاری را تجربه کنید، خواهید دید که این صفحه برای ورود به همان حساب کاربردی مایکروسافت است که شما در رایانه خود دارید. البته، لازم است این کار را فقط یک بار انجام دهید.

گام هشتم: ارسال صفحه مرورگر
حالا شما میتوانید صفحه کنونی وب (یا برنامه کاربردی دیگر) را به کامپیوتری که متصل هستید ارسال کنید. یادتان باشد که هنوز این انتخاب را دارید که آیتمی را فوراً باز کنید یا اعلانی به قسمت عملیات یا Action Center در رایانهتان ارسال کنید. بسیاری از برنامههای کاربردی با قابلیت Continue on PC کار نمیکنند که شامل برنامههای کاربردی اصلی خود اپل هم میشود اما با هر مرورگری کار میکند و سازگاری دارد؛ مثلاً با برنامههای کاربردی فلیکر و ساندکلاود.

گام آخر: پایان فرآیند
در نهایت این که خیلی جالب است که بتوانید برنامهای را از راه دور از طریق تلفن همراه در کامپیوتر خود اجرا کنید. پس حتماً امتحان این قابلیت ضرر که ندارد هیچ، کارهای شما را بسیار هم راحتتر میکند.