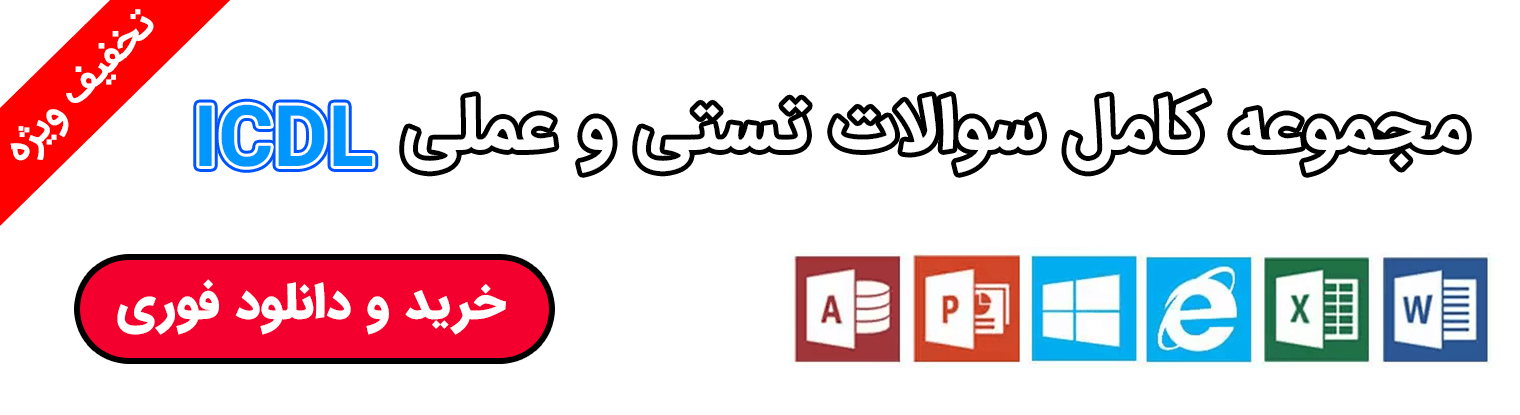حتما برایتان پیش آمده است که بخواهید رنگ قسمتی از یک عکس را تغییر دهید، مثلا بخواهید رنگ لباس سوژه یک عکس را عوض کنید. تغییر رنگ قسمتی از عکس نیازمند دقت و تجربه زیادی است و گاهی پیشرفتهترین مهارتها و ابزارها در فتوشاپ را میطلبد، چرا که کوچکترین بیدقتی و ناشیگری میتواند نتیجه کار را به شدت مصنوعی و غیرواقعی کند.
ابزار Color Replacement ابزار پیشنهادی فتوشاپ برای تغییر رنگ قسمتی از عکس در فتوشاپ است. این ابزار آنچنان حرفهای نیست و همه نیازهای کاربران فتوشاپ را برآورده نمیکند اما در بیشتر موارد میتواند کار ما را راه بیندازد. خصوصا اگر یک فرد مبتدی در فتوشاپ هستید، بهترین گزینه برای تغییر رنگ یک قسمت از تصویر، همین ابزار است؛ هم کار با آن سریع است و هم به تخصص چندانی نیاز ندارد.
در کنار این مقاله شاید مطالعه سه مقاله زیر خالی از لطف نباشد:
تغییر رنگ در تصاویر پیچیده و شلوغ بدون نیاز به انتخاب نواحی
چگونه رنگ چشمها را در فتوشاپ تغییر دهیم؟
در این آموزش میخواهیم شما را با ترفندهای کار با ابزار Color Replacement آشنا کنیم. توجه داشته باشید که این آموزش بر روی فتوشاپ CS6 اجرا شده است اما میتوانید آن را در نسخه فتوشاپ CC و حتی فتوشاپ CS5 اجرا کنید
آشنایی با ابزار Color Replacement برای تغییر رنگ قسمتی از عکس
ابزار Color Replacement، زیر مجموعه براشها در منوی ابزار است و برای انتخاب آن تنها لازم است تا بر روی آیکون براش در نوار ابزار فتوشاپ کلیک راست در ویندوز (کنترل کلیک در مک) کنید و از لیست ظاهر شده، گزینه Color Replacement Tool را انتخاب نمایید.

با انتخاب آن، نشانگر موس شما به صورت دایرهای در میآید که + کوچکی در وسط آن قرار دارد:

میتوانید اندازه شعاع این ابزار را با استفاده از کلیدهای [ (برای کوچک کردن) و ] (برای بزرگ کردن) تغییر دهید.
برای تغییر سختی یا Hardness براش میتوانید از کلیدهای Shift+[ (برای نرم و اسموث کردن براش) و کلیدهای Shift+] (برای بالا بردن سختی براش) استفاده نمایید.
ابزار Color Replacement چگونه کار می کند؟
تغییر رنگ بادکنک به یک رنگ دلخواه
برای آشنایی با کار این ابزار، عکسی را انتخاب کردهایم که در آن دختربچهای یک بادکنک آبی در دست دارد. میخواهیم رنگ بادکنک را به سبز تغییر دهیم.

یادتان باشد که همیشه پیش از شروع کار با این ابزار، ابتدا باید رنگ مورد نظر برای جایگزین کردن بر روی رنگی دیگر را مشخص کنید.
بدین منظور به مربعهای رنگ موجود در نوار ابزار مراجعه کنید. اگر مربع جلویی (از این به بعد به این مربع میگوییم ForegroundColor) بر روی سیاه باشد، یعنی که ما هر نقطهای با هر رنگی را انتخاب کنیم، آن قسمت سیاه رنگ میشود. در واقع رنگِ این مربع، همانِ رنگِ قلموی ابزار Color Replacement است.
Foreground Color به صورت پیشفرض بر روی سیاه رنگ قرار دارد.

برای تغییر این رنگ کافیست بر روی مربعِ Foreground Color کلیک کنید و از منوی انتخابکننده رنگ، رنگ مورد نظر خود را انتخاب نمایید.
در این مثال چون میخواهیم رنگ آبی بادکنک را به سبز تغییر دهیم، پس رنگ سبز را انتخاب میکنیم. OK را بزنید تا پنجره انتخاب رنگ بسته شود.

اکنون اگر به مربع Foreground Color نگاه کنید، متوجه قرار گرفتن رنگ سبز به جای سیاه میشوید.

حالا باید ابزار Color Replacement را انتخاب کنیم. همانطور که گفتیم برای انتخاب این ابزار باید بر روی آیکون براش در نوار ابزار فتوشاپ کلیک راست کنید و از لیست ظاهر شده، گزینه Color Replacement Tool را انتخاب نمایید.

اکنون قلمو را بر روی بدنه بادکنک بکشید و آن را به سبز تبدیل کنید.

در صورتی که اشتباهی قسمتهایی خارج از بادکنک را رنگ زدید، میتوانید با زدن کلیدهای Ctrl+Z در ویندوز به یک مرحله عقبتر بازگردید.

اگر کمی به عکس نگاه کنید، متوجه میشوید که لبههای بادکنک به طور کامل سبز نشدهاند و هنوز رنگ آبی در این نقاط دیده میشود.

برای حل این مشکل میتوانید به نوار تنظیمات بالای نرمافزار فتوشاپ مراجعه کنید و قسمت Tolerance را تغییر دهید.
Tolerance به طور معمول بر روی 30 درصد قرار دارد ولی ما آن را به 50 درصد افزایش میدهیم.

من به مراحل قبل برگشتم و با میزان Tolerance جدید کار را از سرگرفتم و به نتیجه زیر رسیدم:

مشاهده میکنید که لبههای بادکنک هم سبز شدند و بدین طریق رنگ بادکنک به کلی تغییر کرد:

تغییر رنگ بادکنک به یکی از رنگهای موجود در تصویر
برای آشنایی بیشتر با این تکنیکِ تغییر رنگ قسمتی از عکس در فتوشاپ، بیایید با هم اینبار رنگ بادکنک را به رنگ لباس دختربچه تغییر دهیم.
در حالیکه ابزار Color Replacement انتخاب شده است، با فشردن و نگهداشتن کلید Alt و همزمان کلیک کردن بر روی نقطهای از رنگ لباس دختربچه، رنگ انتخاب میشود و به طور هوشمند در مربع رنگی که تا حالا سبز بود، جایگزین میشود.

حالا دستتان را از روی کلید Alt بردارید تا متوجه نتیجه کار در نوار ابزار شوید.

همانطور که گفتیم، رنگ مربع جلویی در نوار ابزار فتوشاپ، تعیین میکند که رنگ قلموی ابزار Color Replacement چه باشد. حالا کافیست با ابزار Color Replacement روی بادکنک بکشیم تا رنگ سرخابی روی بادکنک جایگزین رنگ قبلی شود:

تنظیمات ابزار Color Replacement
برای بهتر کار کردن با ابزار Color Replacement لازم است با تنظیمات این ابزار آشنا شوید. وقتی این ابزار را انتخاب میکنید، مانند هر ابزار دیگری در فتوشاپ، یک نوار تنظیماتِ مربوط به آن ابزار در بالای نرمافزار ظاهر میشود. در این نوار، گزینههای متعددی وجود دارد که به آنها میپردازیم.
مُدهای ترکیبی
چگونه میتوانیم کاری کنیم که رنگهای جایگزینشده، طبیعیتر و واقعیتر به نظر برسند؟
اکثر اوقات، رنگ جایگزین شده، مصنوعی به نظر میرسد و لازم است که از مدهای ترکیبی استفاده کنیم تا به نتیجه بهتر و طبیعیتری برسیم.
بدین منظور باید به منوی Mode در نوار تنظیماتِ ابزار Color Replacement بروید (این نوار در بالای نرمافزار فتوشاپ قابل دسترسی است). با کلیک بر روی مستطیل کناری Mode لیستی با چهار عنوان Hue, Saturation, Color و Luminosity ظاهر میشود.
معمولا مد پیشفرض بر روی Color قرار دارد:

مُد Hue: در این مد تنها نوعِ رنگ و آن هم به مقدار کمی تغییر میکند و برای تغییر رنگ تصاویر پیچیده چندان کاربردی نیست و تغییر در روشنایی و شدت رنگ ایجاد نمیکند.
مُد Saturation: در این مد تنها شدت رنگ قابل تغییر است و برای کاهش شدت و یا حتی بیرنگ کردن تصویر مناسب است.
مُد Color: این مد هم میزان Hue و هم میزان Saturation را تغییر میدهد و در واقع ترکیبی از قابلیتهای آن دو است ولی باز هم روشنایی عکس را عوض نمیکند.
مُد Luminosity: این مد روشنایی را نیز متناسب با رنگ تغییر میدهد و جلوهای واقعیتر از رنگ نمایان میکند.
برای درک بهترِ آنچه گفته شد، عکس زیر را برای تغییر انتخاب میکنیم:

از نوار ابزار فتوشاپ، ابزار Color Replacement را انتخاب میکنیم.
میخواهیم شدت بعضی رنگها را تغییر دهیم. به همین جهت Mode را بر روی Saturation قرار می دهیم.

همراه با زدن و نگهداشتن کلید Alt، بر روی رنگ یکی از بادکنکهای دلخواه کلیک میکنیم. به عنوان مثال ما بر روی بادکنک زردرنگ کلیک میکنیم.
در نوار ابزار فتوشاپ ببینید که Foreground Color به زرد تغییر کرده است.

حالا قلمو را بر روی بادکنک نارنجی رنگ میکشیم و متوجه میشویم که بادکنک نارنجی کمی کِدِر میشود.
در تصویر زیر مشاهده میکنید که قسمتهای بالایی بادکنک نارنجی کدر شده ولی قسمت پایینی بدون تغییر مانده است چون هنوز روی قسمتهای پائینی قلمو نکشیدهایم:

میتوانیم بر روی سایر بادکنکهای نارنجی که لازم است شدت رنگشان را کاهش دهیم و آنها را کمی کدر کنیم، همین کار را تکرار کنیم. نتیجه زیر بدست میآید:

اما گاهی اوقات مشکلاتی در جایگذاری رنگ و کم کردن روشنایی هم به وجود میآید که از ایرادات و محدودیتهای کار با این ابزار است. بیایید این موضوع را امتحان کنیم.
فرض کنید که میخواهیم رنگ تاریک بادکنک بنفش را بر روی سایر بادکنکها نیز بکشانیم. ابتدا باید رنگ بادکنکها را به حالت اولیه بازگردانیم. به همین خاطر باید به منوی File در بالای فتوشاپ مراجعه و Revert را انتخاب کنیم.
پس از آن، در حالی که ابزار Color Replacement را انتخاب کردهایم، کلید Alt را بر روی کیبورد زده و نگه داریم و همزمان بر روی بادکنک بنفش کلیک کنیم.

ما مد ترکیبی را بر روی Color قرار دادیم و سپس قلمو را روی بادکنک نارنجی که بالاتر از بقیه در هوا قرار دارد، کشیدیم که نتیجه زیر بدست آمد:

حتما متوجه شدهاید که بادکنک کاملا بنفش نشده و بسیار روشن است. این موضوع به خاطر وجود مد ترکیبی Color است که کاری به روشنایی ندارد و فقط نوعِ رنگ را تعیین میکند. پس باید مُد Luminosity را انتخاب کنیم تا این مشکل حل شود.

بنابراین به مراحل قبل برگشتیم و بادکنک را در حالی که مد ترکیبی Luminosity فعال است، به رنگ بنفش درآوردیم:

اما باز هم اشکالاتی مثل قرمز شدن بادکنک، غیرعادی شدن رنگ و… وجود دارند. بنظر میرسد که باید برای حل این مشکلات مُدهای Hue یا Saturation را امتحان کنیم ولی ممکن است آنها هم پاسخگو نباشند.
تنظیمات نمونهبرداری یا Sampling
در نوار تنظیمات بالای صفحه، سه آیکون کوچک را مشاهده میکنید که هر کدام اثر ویژهای بر روی عملکرد Color Replacement ایجاد میکنند. از چپ به راست به ترتیب آیکونهای Continuous و Once و Background Swatch قابل مشاهده هستند:

- آیکون اولی از سمت چپ که Continuous است، موجب میشود که با انتخاب آن، هرگاه با استفاده از Color Replacement بر روی قسمتی از تصویر کلیک کنیم، رنگ آن قسمت تغییر کند و با کشیدن آن بر روی دیگر قسمتها، رنگ آنها هم عوض شود.
- با انتخاب آیکون وسطی یعنی Once، تنها رنگ قسمتی از تصویر که برای اولین بار روی آن براش کشیدهاید، تغییر میکند.
- در صورت استفاده از آیکون سمت راستی که همان Background Swatch است، تنها رنگ قسمتی از تصویر که همرنگ مربع زیرین جایگاه رنگ در نوار ابزار است، تغییر میکند. به بیانی واضحتر اگر رنگ مربع، سفید باشد مطابق شکل زیر، تنها قسمتهایی را که سفید رنگ هستند به رنگ بالایی که در اینجا سیاه است، تغییر میدهد.

Anti-Alias
لازم است با Anti-Alias هم آشنا شوید. این گزینه در صورتی که فعال شود، لبه قسمتهای براش زدهشده توسط Color Replacement را صاف میکند تا تغییرات رنگی واقعیتر بنظر برسند.

نتیجهگیری
در این آموزش سعی کردیم که ابزار Color Replacement را معرفی کنیم و شیوه کار با آن و تنظیماتش را به شما بیاموزیم. همانطور که اشاره شد، این ابزار برای افراد مبتدی که میخواهند سریع و آسان به تغییر رنگ قسمتی از عکس بپردازند، انتخاب بسیار مناسبی است اما ممکن است همیشه و در همه جزئیات نیاز شما را برآورده نکند.
امیدواریم از این آموزش استفاده کافی را برده باشید، شما چه راههایی را برای تغییر رنگ قسمتی از عکس میشناسید؟
منبع: سایت Photoshop Essentials