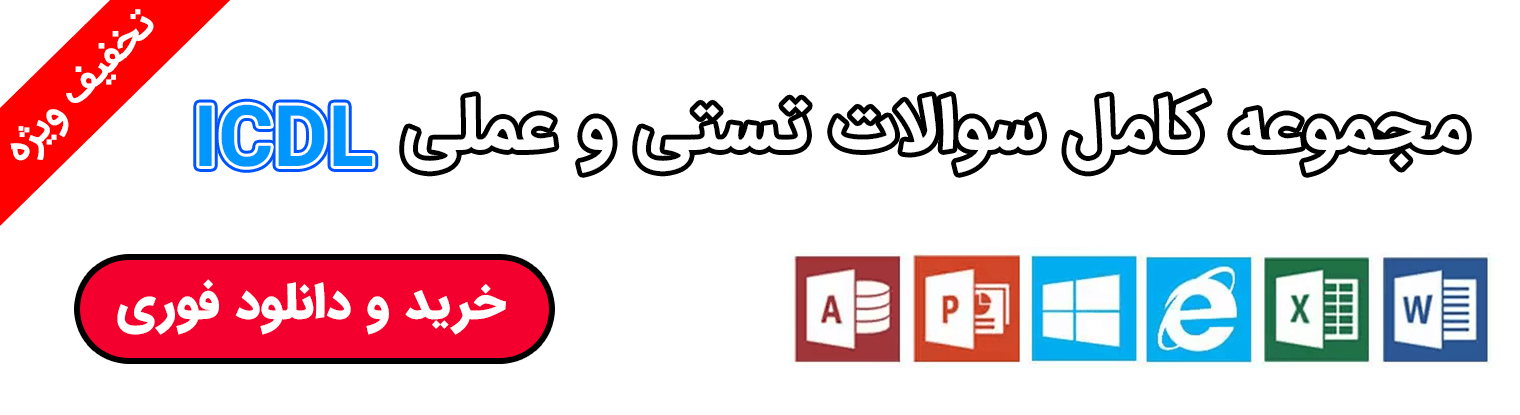![]()
یکی از قابلیت های جالب فتوشاپ امکان ساختن تصاویر متحرک با فرمت GIF می باشد. در این جا به صورت کامل آموزش می دهم که چطور در فتوشاپ تصاویر متحرک بسازیم. امیدوارم لذت ببرید.
برای اینکار:
۱) برای شروع باید ابتدا تمام تصاویر مورد نظر خود را به صورت یک لایه در بیاورید. برای اینکار از منوی file و بعد از منوی Scripts گزینه ی Load Files into stack را انتخاب کنید.

۲) در پنجره ی باز شده با استفاده از گزینه ی Browse عکس های مورد نظر خود را انتخاب کنید و بعد OK کنید. شما می توانید تیک گزینه ی Attempt to Automatically align source images را بزنید تا با اینکار فتوشاپ سعی کند که عکس های شما را به صورت منظم روی هم بچیند تا کمترین جا به جایی را داشته باشد!

۳) از منوی Window گزینه ی Timeline را انتخاب کنید. اگر از CS5 و Photoshop CS4 استفاده می کنید در این منو باید گزینه ی Animations را انتخاب کنید.

۴) با اینکار یک پنجره ی کوچک که پنل نامیده می شود با نام Timeline در فتوشاپ ظاهر می شود (در بالا سمت چپ نام این پنل نوشته شده است) در این پنل یک گزینه ی وجود دارد که کنار آن یک فلش رو به پایین قرار گرفته است. ابتدا با استفاده از آن فلش گزینه ی Create Frame Animation را انتخاب کنید و بعد آن گزینه ی کنار فلش را انتخاب کنید.

۵) حالا از منویی که در بالا سمت راست پنل Timeline وجود دارد گزینه ی Make Frames from layers را انتخاب کنید تا به هر فریم یک لایه تعلق گیرد.

۶) حالا باید با کشیدن (Drag کردن) و جا به جا کردن فریم های ساخته شده (هر فریم در واقع یک عکس است که تصویر متحرک از آن عکس ها یا به عبارتی از آن فریم ها تشکیل شده) آن ها را منظم و به ترتیب کنید! اگر دقت کنید در بالای هر فریم اعداد ۱ و ۲ و ۳ و… نوشته شده که باید این فریم ها را جا به جا کنید تا آن ها به ترتیب قرار گیرند. اگر می بینید که فریم های شما دقیقا برعکس هستند یعنی فریم شماره ی ۱ باید آخرین فریم باشد و فریم شماره ی ۲ باید یک فریم قبل تر از آن باشد و به همین صورت فریم ها سر و ته قرار گرفته اند می توانید با انتخاب گزینه ی Reverse frames از منوی بالا سمت راست فریم های سر و ته کنید!

۷) ممکن است بخواهید زمانی که به هر فریم تعلق می گیرد را تغییر دهید مثلا می خواهید در هنگام نشان دادن فریم اول ۳ ثانیه صبر کند و بعد به فریم دوم برود و… برای اینکار می توانید با استفاده از فلشی که در پایین هر فریم قرار گرفته این زمان را تغییر دهید. گزینه ی No delay یعنی بدون مکث که این گزینه به معنی ۰ ثانیه است. برای انتخاب زمان دلخواه از گزینه ی Other استفاده کنید. همچنین شما می توانید چند فریم را با نگه داشتن کلید Ctrl یا Shift به صورت همزمان چند فریم را انتخاب کنید و در یک لحظه یک زمان را برای همه ی آن ها انتخاب کنید (دقیقا مثل ویندوز که با این دو کلید می توانید چند فایل را همزمان انتخاب کنید.

۸) کار دیگری که می توانید انجام دهید این است که شما می توانید جابه جا شدن بین دو فریم را در چند فریم انجام دهید! یعنی مثلا از فریم ۲ به فریم ۳ به جای اینکه در یک لحظه بین این دو فریم جا به جا شود در چند فریم اینکار انجام شود. برای اینکه این موضوع را بهتر درک کنید یک بار اینکار را انجام دهید تا متوجه منظور بنده شوید.
ابتدا دو فریم پشت سر هم را انتخاب کنید مثلا فریم ۲ و ۳ و بعد گزینه ای که نمایش داده شده را انتخاب کنید.

حالا در قسمت Frames to Add تعداد فریم هایی که می خواهید بین این دو فریم قرار گیرد را انتخاب کنید مثلا ۵ تا در قسمت Parameters هم می توانید تعیین کنید که بر چه اساس هایی این فریم های میانی را بسازد که اگر با فتوشاپ زیاد آشنایی ندارید مهم نیستند و بگذارید هر سه گزینه تیک خورده باشند. در پایان OK کنید.

خواهید دید که چند فریم بین دو فریمی که انتخاب کرده اید اضافه شده که در واقع تغییرات آن دو فریم را در چند فریم نمایش می دهد! البته من دی اینجا این کار را انجام ندادم چون نیاز نداشتم اما در فیلم آموزشی برای اینکه شما ببینید اینکار را انجام داده ام
۹) شما می توانید با استفاده از گزینه هایی که علامت گذاری شده اند پیشنمایشی از فایل نهایی (همان تصویر متحرک پایانی) ببینید.

۱۰) در پایان برای ذخیره کردن عکس متحرک ساخته شده از منوی File گزینه ی Save for web را انتخاب کنید. یا اینکه کلیدهای Alt+Ctrl+Shift+S را انتخاب کنید.

پنجره ای باز می شود با تنظیمات و گزینه ی های مختلف! ابتدا از بالا سمت چپ دقیقا بالای عکس گزینه ی ۲Up را انتخاب کنید تا بتوانید فایل اولیه را با فیلم نهایی از نظر کیفیت مقایسه کنید. حالا باید به موارد زیر دقت کنید:
۱) در این قسمت گزینه ی GIF را انتخاب کنید.
۲) در این قسمت باید کیفیت عکس را انتخاب کنید که مثلا ۶۴ کیفیت مناسبی را ارائه می دهد در حالی که حجم فایل را زیاد نمی کند
۳) بهتر است این قسمت را به در عددی در حدود ۶۰ تا ۹۰ تنظیم کنید (بسته به کیفیت و حجم عکس)
۴) اگر این گزینه را تیک بزنید کیفیت عکس کمی بهتر می شود
۵) در این قسمت می توانید اندازه ی عکس را انتخاب کنید.
۶) در این قسمت می توانید حجم عکس را مشاهده کنید مثلا ۲۱۵K یعنی ۲۱۵ کیلوبایت در زیر این عدد مدت زمان این تصویر متحرک نشان داده شده.
۷) با استفاده از این گزینه ها می توانید پیش نمایشی از فایل خود مشاهده کنید.
۸) با استفاده از گزینه ی Save فایل خود را ذخیره کنید.