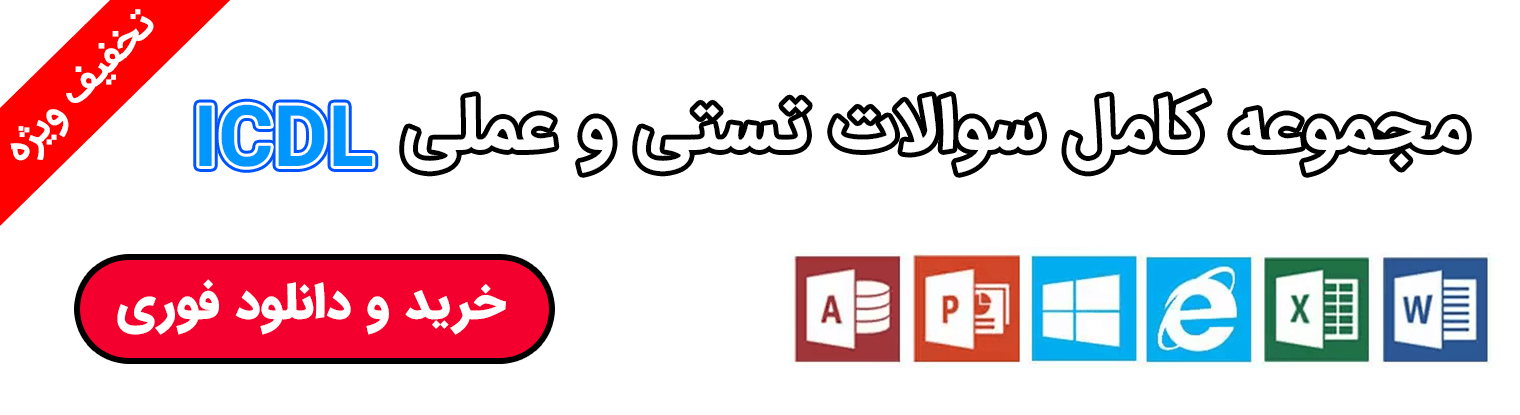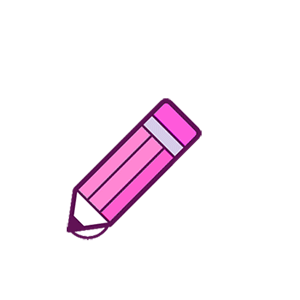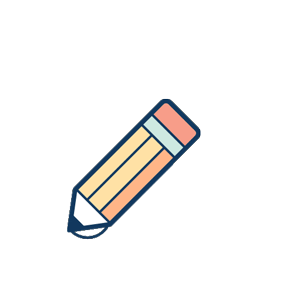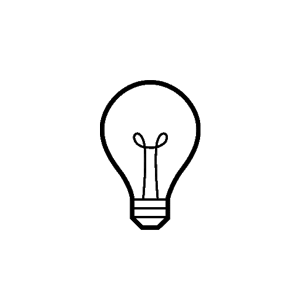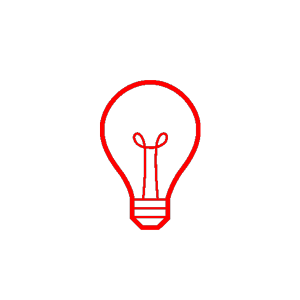تصاویر GIF متحرک ظاهری چشمگیر به طراحیها میدهند. با تغییر تصاویر GIF در فوتوشاپ، میتوان جلوه های مطلوبی در تصاویر ایجاد نمود تا تاثیر مثبت و قابلتوجهی بر پروژه شما داشته باشد.
مراحل اولیه بدین ترتیب است:
- فایل GIF را در فوتوشاپ باز کنید.
- در قسمت window، گزینه Timeline یا Animation را باز کنید.
- همچنین، باز در قسمت window گزینه Layers را انتخاب نموده و اطمینان حاصل نمایید که پنجره Layers باز است.
در ادامه به سه روش اختصاصی سازی تصاویر GIF را آموزش میبینید.
روش اول تغییر تصاویر GIF در فوتوشاپ – تنظیم لایهها
در پنجره Layers بالاترین لایه را انتخاب کنید و گزینه ‘Create new adjustment layer’ را برای ایجاد لایه تنظیمات جدید کلیک نمایید. برای ایجاد هر نوع تغییری میتوانید تنظیمات مربوط به آن را انتخاب کنید. هرگونه تغییری جلوههای جدیدی به تمامی لایههای زیرین میدهد. در این قسمت می توانید رنگ ها و کنتراست را تغییر دهید. زمانی که تمام تغییرات مدنظر اعمال شد برای ذخیره کردن فایل بهتر است از گزینه ‘Save for Web and Devices’ استفاده کنید. در این زمان بهتر است میزان Transparency، Matte و سایر گزینه های انیمیشن را چک کنید.
مثال:
bbbbbbbbbbbbb bbbbbbbb نمونه اصلی bbbbbbbbbbbbbbbbbbbbbbbbbbbbbbbbbbbbbbbbbb نمونه تغییر یافته
روش دوم تغییر تصاویر GIF در فوتوشاپ – گزینههای ترکیب
درحالیکه پنجره Animation/Timeline باز است، تمامی فریم ها را انتخاب کرده و آیکون trash را کلیک کنید. به پنجره لایه ها رفته و اولین لایه را انتخاب کنید. آیکون fix را کلیک کرده و منوی Blending Options را برای داشتن گزینه های ترکیب باز کنید. تغییرات دلخواه را روی اولین لایه اعمال کنید. در مثال زیر، تنها جلوه هم پوشانی رنگ ها نشان داده شده است. زمانی که تمامی تغییرات اعمال شدند روی لایه راست کلیک کرده و Copy Layer Style را انتخاب کنید. سپس همه لایه ها را انتخاب کرده، مجدداً راست کلیک کنید و در این حالت، Paste Layer Style را برگزینید. تمامی لایه ها افکت مورد نظر شما را خواهند داشت. در پنجره Animation/Timeline در قسمت بالا سمت راست، More menu را انتخاب کنید. گزینه Make Frames from Layers را برای هر لایه فعال کنید تا بطور جداگانه در فریم قرار بگیرند. همه فریم ها را انتخاب کنید و فلش موجود در پایین هر فریم را کلیک کنید. از این طریق می توانید سرعت فریم را تنظیم کنید. پس از این مرحله می توانید تصویر خود را ذخیره کنید.
مثال:
bbb bbbbb bbbbbbbb نمونه اصلی bbbbbbbbbbbbbbbbbbbbbbbbbbbbbbbbbbbbbbbbbbbbbbbb نمونه تغییر یافته
روش سوم تغییر تصاویر GIF در فوتوشاپ – فریم ها
اگرچه این روش از سایر روش ها وقتگیرتر است ولی انعطافپذیری زیادی دارد چراکه انیمیشنهای GIF فقط مجموعهای از تصاویر است و این قابلیت وجود دارد که بطور مجزا هر یک از فریمها را تغییر داد و درنهایت جلوهای ویژه بر انیمیشن ایجاد میشود. درحالیکه پنجره Animation/Timeline باز است، تمامی فریم ها را انتخاب کرده و آیکون trash را کلیک کنید. می توانید هر جلوهای که میخواهید در لایهها بطور جداگانه ایجاد کنید. در مثال زیر، افکت Color Halftone بر هر لایه اعمال شده است. همه فریم ها را انتخاب کنید و فلش موجود در پایین هر فریم را کلیک کنید. از این طریق می توانید سرعت فریم را تنظیم کنید. پس از این مرحله می توانید تصویر خود را ذخیره کنید.
مثال:
bb bbbbbb bbbbbbbb نمونه اصلی bbbbbbbbbbbbbbbbbbbbbbbbbbbbbbbbbbbbbbbbbbbbbbbb نمونه تغییر یافته
منبع: www.creativebloq.com