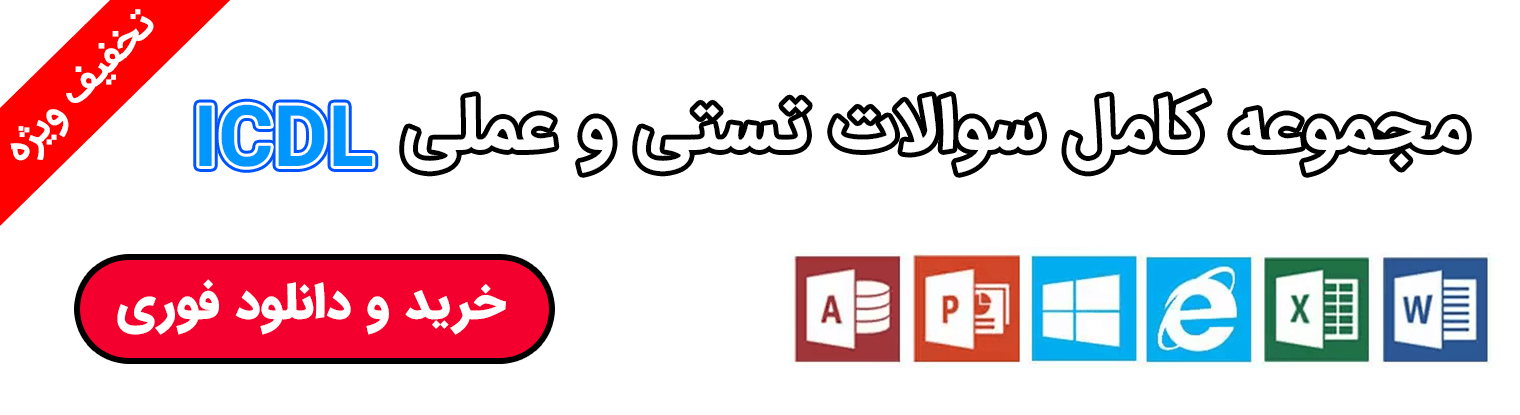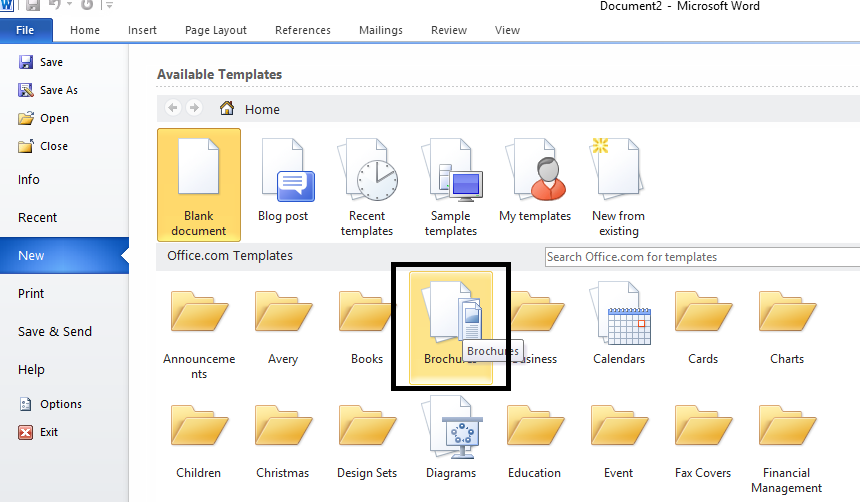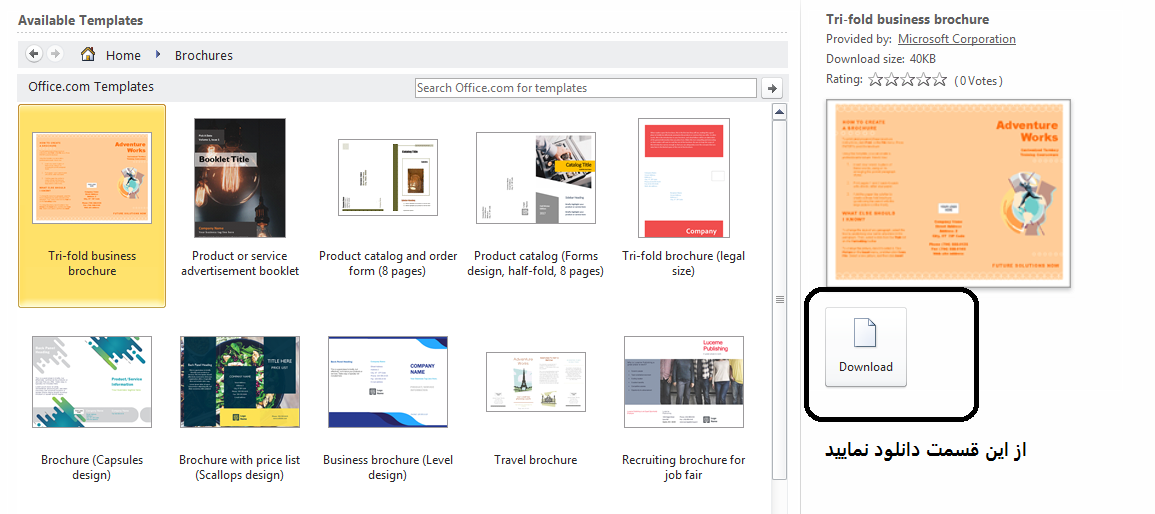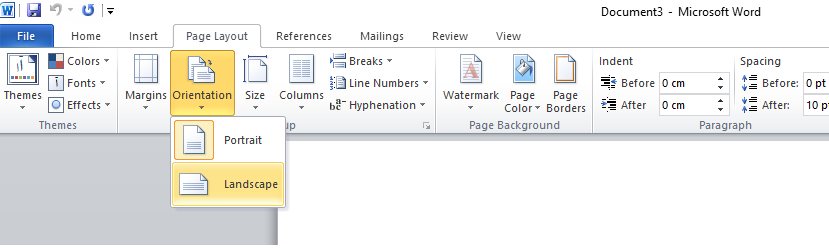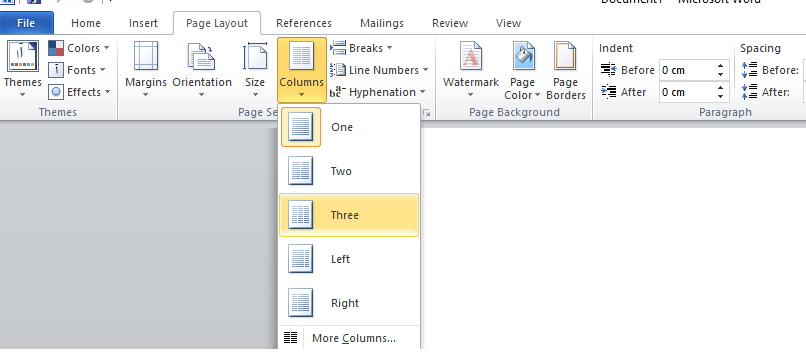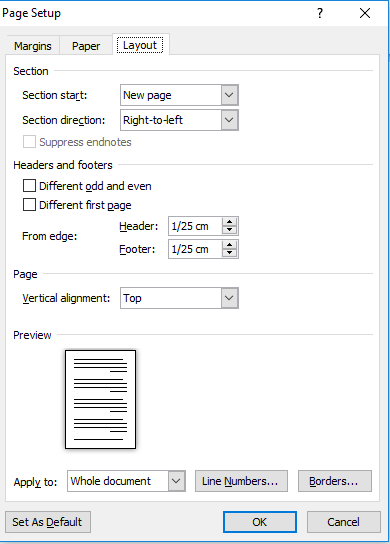در آموزش طراحی بروشور در ورد با قابلیت های شگفت انگیز دیگری از مایکروسافت ورد آشنا می شوید که به شما امکان ایجاد کاتالوگ های تبلیغاتی بسیار زیبا را هم می دهد.
اگر چه برای طراحی کاتالوگ و بروشور ابزارها و نرم افزارها زیاد دیگری نیز وجود دارند
اما سادگی ورد و کارکرد راحت با نرم افزار ورد باعث می شود که بسیاری از کاتالوگ های آموزشی و تبلیغاتی پیشرفته با این ابزار طراحی گردد.
در ادامه فیلم آموزش طراحی بروشور برایتان آورده شده است.

برای طراحی بروشور و کاتالوگ می توان از ابزارهایی همچون فتوشاپ، publisher و همینطور نرم افزار کاربردی adobe indesign استفاده کرد. اما همانطور که گفته شد هیچکدام به سادگی ورد نیستند.
با ورد در عرض چند دقیقه قادر خواهید بود بروشورهای شگفت انگیزی را طراحی کرده و همه را شکه زده کنید.
این مطلب هم برای شما مفید خواهد بود: آموزش تغییر رنگ صفحات ورد در آفیس
برای طراحی بروشور در ورد می توانید دو روش بسیار ساده را بکار ببرید.
- استفاده از قالب های آماده بروشور
- طراحی دستی بروشور
در ورد قالب های بروشور پیش فرض بسیار زیبایی وجود دارد که شما می توانید با انتخاب هر کدام یک بروشور بسیار ساده برای خود طراحی نمایید.
در ابتدا شما را با این قابلیت بسیار خوب آشنا می کنیم.
طراحی بروشورهای زیبا و حرفه ای با قالب های پیش فرض ورد
برای ایجاد بروشور و کاتالوگ زیبا با قالب های پیش فرض ورد می توانید مراحل زیر را انجام دهید.
قبل از شروع این نکته را در نظر داشته باشید که برای مشاهده قالب های آماده نیاز به اینترنت می باشد،
چرا که برخی از قالب ها با دسترسی به اینترنت قابل استفاده هستند.
همچنین لازم به ذکر است فقط زمانی که هنوز قالب مورد نظر خود را دریافت نکرده اید نیاز به اینترنت دارید.
آموزش طراحی بروشور در ورد بدون نیاز به اینترنت را در ادامه آموزش خواهید دید.
فیلم آموزش طراحی بروشور
در فیلم زیر به ساده ترین شکل ممکن و در کمترین زمان یک بروشور بسیار زیبا و حرفه ای را می توانید طراحی کنید. دو دقیقه این آموزش را تماشا کنید.
آموزش تصویری طراحی بروشور
- وارد سند ورد شده و بر روی گزینه file بالا صفحه کلیک نمایید. در پنجره باز شده زیر منوهای زیادی در پیش رو شما خواهد بود که باید از میان آنها brochures and booklets را انتخاب کنی. سپس گزینه Brochures را مشابه تصویر زیر انتخاب نمایید.
- با کلیک روی این گزینه شما به قالب های آماده مایکروسافت دسترسی پیدا خواهید کرد و می توانید در میان لیستی از قالب های آماده قالب مورد نظر خود را انتخاب نمایید. پس از انتخاب بر روی گزینه دانلود قالب کلیک نمایید تا بتوانید آن را از مخزن مایکروسافت دانلود کنید.
- پس از دانلود قالب می توانید بخش های مورد نظر آن را با توجه به هدف خود تغییر دهید و سپس سند مورد نظر را دخیره کرده و آماده چاپ نمایید.
طراحی بروشور بصورت دستی در ورد
برای ایجاد بروشور دستی در ورد مراحل بیشتری را باید طی کنید اما قطعا در طی مسیر از طراحی منحصر به فردی که انجام داده اید لذت خواهید برد.
فواید این روش این است که نیازی به دسترسی شما به اینترنت نیست و نیازی نیست هیچ فایلی را جهت استفاده دانلود نمایید.
قبل از طراحی بروشور بصورت دستی توصیه می کنیم طراحی ساده ای از بروشور مورد نظر خود را بر روی کاغذی بکشید.
سپس سعی کنید مطابق آن چه بر روی کاغذ طراحی کرده اید پیش بروید.
برای ایجاد بروشور دلخواه خود گام های زیر را طی کنید:
- ابتدا برای اینکه بتوانید حالت سه ستونه بروشور را طراحی کنید، از سربرگ page layout روی گزینه orientation کلیک نمایید و سپس زیر منو landscape را انتخاب نمایید. به این ترتیب صفحه شما بصورت افقی خواهد بود.
- برای اینکه بتوانید صفحه را به سه ستون تبدیل نمایید، در همان سربرگ pagelayout روی گزینه columns کلیک نمایید و سپس گزینه three را انتخاب نمایید. با این کار صفحه شما سه ستون مجزا خواهد داشت که دو تا خوردگی را برای بروشور شما ایجاد می نماید.
- برای اینکه بتوانید نوشته ها و ستون های خود را راست چین نمایید لازم است تنظیمات خاصی را بر روی آن انجام دهید. برای اینکار ابتدا از سربرگ page layout بر روی فلش قسمت page setup کلیک نمایید تا پنجره زیر برای شما باز شود.
آموزش طراحی بروشور در ورد
سپس از لبه layout بخش section direction گزینه Right- to- Left را انتخاب کنید. با اینکار جهت ستون های شما از چپ به راست می رود. پس از این باید جهت متن داخل ستون ها را نیز تغییر دهید. برای اینکار از منو home از بخش paragraph گزینه Right-to-left Direction را انتخاب نمایید.
- تا این مرحله اگر بخواهید متن یا تصویری را بصورت جداگانه در ستون ها قرار دهید امکان پذیر نخواهد بود چرا که ستون های شما هنوز به هم وابسطه هستند. برای جدا کردن هر ستون از دیگری می توانی از تنظیمات Break استفاده نمایید. برای اینکار ابتدا در ستون شماره یک خود کلیک نمایید سپس وارد سربرگ page layout شوید. در بخش page setup گزینه Break را بیابید. بر روی این گزینه که کلیک نمایید، زیر منوهایی برای شما باز می شود. در زیر منو باز شده Column را انتخاب نمایید. به این ترتیب جداسازی در بین ستون ها صورت می گیرد.
این مطلب هم برای شما آموزنده خواهد بود:آموزش حذف صفحات اضافی در ورد
به این تریب ستون اول و دوم از هم جدا شدند. برای جداسازی ستون دوم و سوم هم باید همین کار را انجام دهید با این تفاوت که در ستون دوم کلیک نموده و از منو Break به جای column باید گزینه next page را انتخاب نمایید. با اینکار پشت بروشور برای شما ساخته می شود. باید در برگه دوم هم تمام کارهای این برگه را انجام دهید.
- در مرحله آخر با وارد کردن تصاویر و متن دلخواه می توانید هر ستون بروشور خود را به بهترین شکل ممکن طراحی نمایید.